티스토리 뷰
letsencrypt를 통해 인증서를 아래와 같이 발급합니다.
letsencrypt certonly --manual --preferred-challenges=dns \
-d example.com -d *.example.com터미널에서 위 명령어를 입력하면 아래와 같은 메시지를 확인할 수 있습니다.
Saving debug log to /var/log/letsencrypt/letsencrypt.log
Plugins selected: Authenticator manual, Installer None
Obtaining a new certificate
Performing the following challenges:
dns-01 challenge for example.com
dns-01 challenge for example.com
- - - - - - - - - - - - - - - - - - - - - - - - - - - - - - - - - - - - - - - -
NOTE: The IP of this machine will be publicly logged as having requested this
certificate. If you're running certbot in manual mode on a machine that is not
your server, please ensure you're okay with that.
Are you OK with your IP being logged?
- - - - - - - - - - - - - - - - - - - - - - - - - - - - - - - - - - - - - - - -
(Y)es/(N)o: y
- - - - - - - - - - - - - - - - - - - - - - - - - - - - - - - - - - - - - - - -
Please deploy a DNS TXT record under the name
_acme-challenge.example.com with the following value:
vY8G0JeYTcedSGHKCgLMyqgX8KgbH21R5nQapdTaZwywX8
Before continuing, verify the record is deployed.
- - - - - - - - - - - - - - - - - - - - - - - - - - - - - - - - - - - - - - - -
Press Enter to Continue여기서 바로 엔터를 입력하기 전에 다시 읽어보면 DNS TXT에 _acme-challenge.example.com라는 이름으로 vY8G~ 라는 값을 입력하라는 것을 알 수 있습니다. 해당 내용을 적용하기 위해서 우선 AWS에 Route53 메뉴로 이동합니다.

위와 같은 화면에서 레코드 세트 생성 버튼을 눌러줍니다. 그리고 아래와 같이 유형 부분을 TXT - 텍스트로 변경해줍니다.
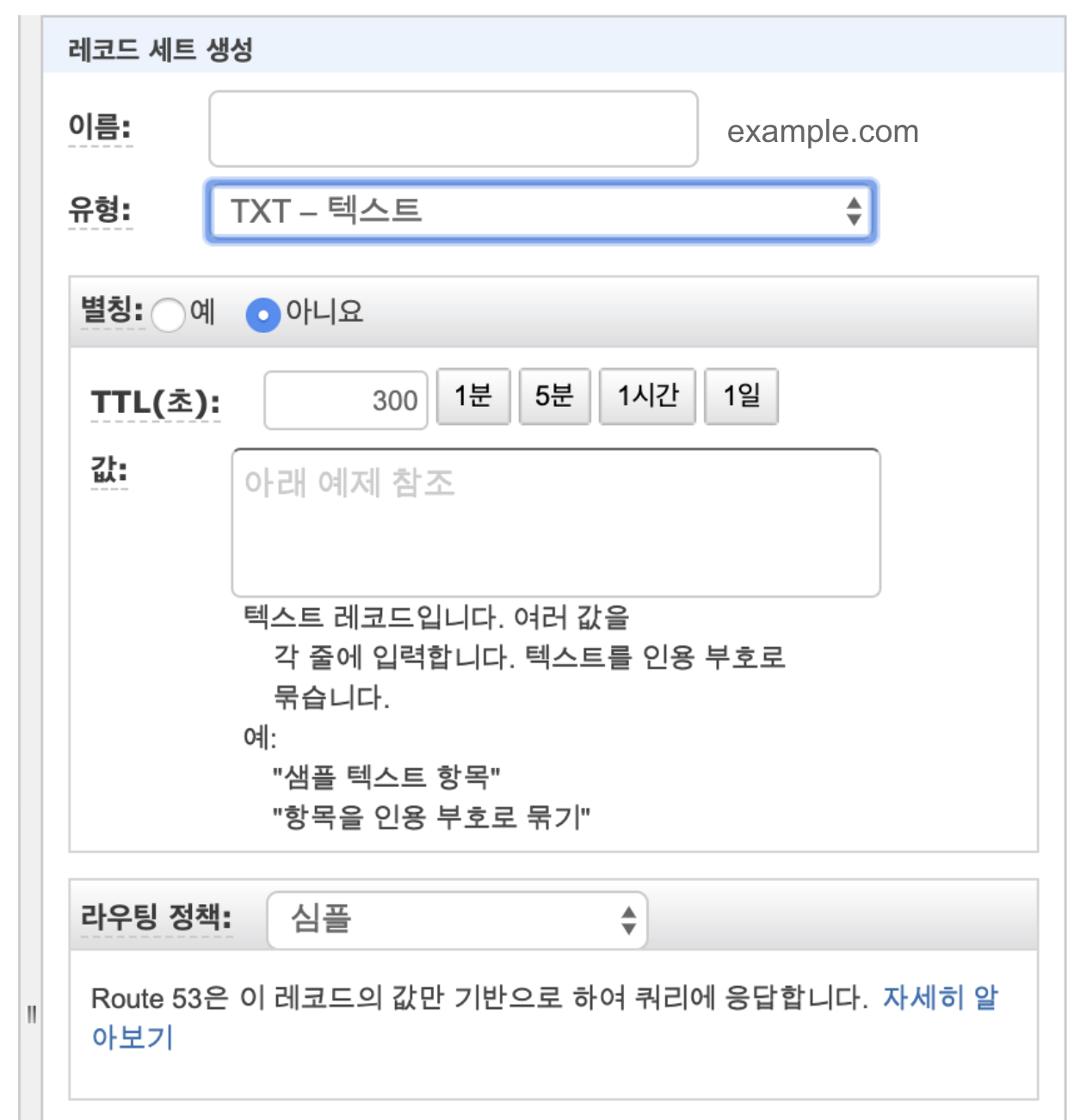
이름에는 _acme-challenge.example.com를 넣어주고 값에는 vY8G~를 넣어주면 되는데 따옴표로 묶어줘야 합니다. 그리고 생성을 눌러주면 끝입니다. 다시 터미널로 돌아가서 엔터를 입력해야 하는데, 실제 이 레코드가 적용되는데 수분의 시간이 소요되기 때문에 대략 3분정도 기다려주고 계속 진행하는게 좋습니다.
여기까지 모든 과정을 끝냈으면 인증서를 apache/nginx 등의 설정에 적용하고, 웹 페이지에 접속해서 https가 정상적으로 동작하는 것을 확인합니다. 브라우저 URL 입력하는 창에서 아래와 같이 https가 녹색으로 출력되는걸 확인해보세요.

그리고 위에 자물쇠 모양을 클릭하면 아래와 같은 문구가 팝업으로 출력됩니다.

여기서 인증서를 클릭하면 상세정보를 확인할 수 있습니다.상세보기를 통해 letsencrypt까지 확인해주도록 합시다.
'개발 > Cloud (AWS)' 카테고리의 다른 글
| [AWS] IAM 사용자 추가와 aws cli 설정 (0) | 2019.10.02 |
|---|---|
| An error occurred (InvalidParameter) when calling the ExportImage operation: The service role vmimport provided does not exist or does not have sufficient permissions (0) | 2019.09.26 |
| AMI를 다른 리전으로 복사 (0) | 2019.08.23 |
| 람다, 모르고 쓰면 병이다. (0) | 2018.06.28 |
| 람다, 서버리스의 첫걸음 (0) | 2018.06.07 |
댓글
최근에 올라온 글
최근에 달린 댓글
글 보관함
- Total
- Today
- Yesterday
